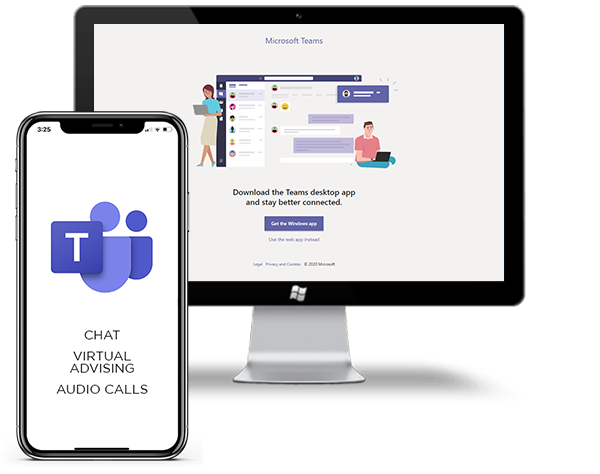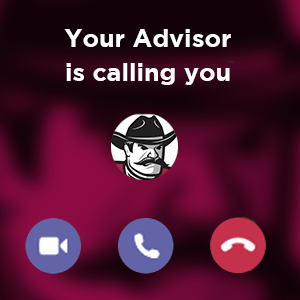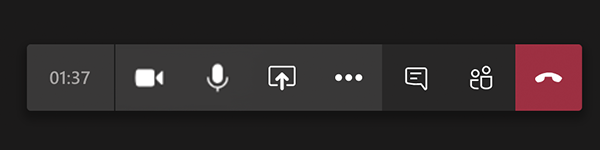Virtual Appointments
Preferred option! Similar to a traditional advising appointment. You’ll need to be at a computer with audio and visual (if you want to video chat) to use this option.
Once you have Teams open, along the left sidebar, you'll see the Chat tab. This Chatbox allows you to chat, call, and video conference with your Academic Advisor. Additionally, you also have the ability to screen share and share files. With screen sharing, both you and your advisor can review your STAR Degree Audit or troubleshoot any problems you're encountering with the registration process.
Your advisor will start the appointment by initiating the chat process at your designated appointment time. Once you have confirmed you are present and available to start the appointment, your advisor will initiate the video conference (or call, depending on whatever you previously agreed upon).
- If you would like to activate your camera, select the camera icon on the incoming call box.
- For audio-only, select the phone icon.
- Do not click the red phone icon. The red phone icon will hang up and send the call to voicemail.
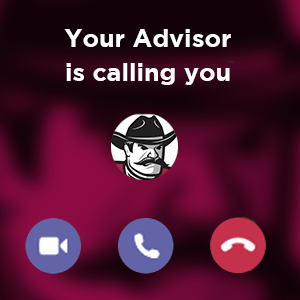
Once the appointment has begun, ensure the correct icons are turned on on the control bar (see image below). Video, audio, and screen share will be your most frequently used. If a line is drawn through the icon, it means that process is disabled. Click on the icon to make it active.
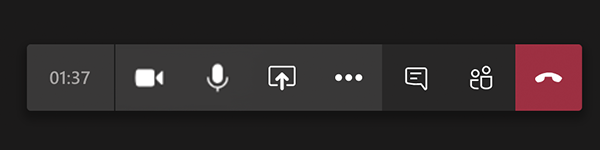
Chat Messaging
Chat messaging is a good option for quick questions and can be utilized for things that you may have previously utilized our walk-in services.
To initiate a chat with your advisor, open Teams, and open the chatbox. In the "To" field, type in the full name of your academic advisor or their email address.
If you don't know who your advisor is, use the Look Up Advisor tool on the Advising Staff page. Additionally, you can initiate the chat from this page by clicking on the chat icon attributed to your advisor in the directory below.
Start the chat by entering a message in the bottom text bar. Advisors are available between 8:00 am and 5:00 pm.
Phone & Audio
If you do not have access to a computer and have downloaded the Teams mobile app, you can also make and receive calls via Teams.
If you are conducting your appointment as audio-only from your phone, have your Teams app open and ready to receive the call from your academic advisor at your designated appointment time.
The first time you use the app, you may be prompted to adjust your phone settings.
You will need to set up an appointment as you normally would before using this feature.